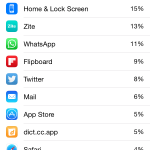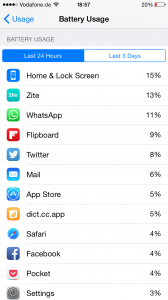Earlier this week, I joined the ranks of proud iPhone 6 owners. I jumped directly from the iPhone 4S to the iPhone 6. The iPhone 6 is not only my first experience with a larger display, but also my first true hands-on experience with iOS8 on an iPhone. There are so many things to share, I wouldn't know where to begin, but I will start with these two tips. One provides a much needed source of information over the apps installed on your iPhone. The other just put a smile on my face and reminded me why Apple is well...Apple.
What's draining your batery life
With my iPhone 4S, I always wondered where did all my battery go? I just recharged it this morning. What could have drained it? I bet it was such and such app or game. Well, no more guesses and bets with iOS8. One of its niftiest features is the ability to find out who are the culprits behind your low battery. With a few taps, you can get right to the bottom of it all. Simple go to Settings, then General, Usage and scroll to Battery usage for a full list of the apps that have been itching away at your battery.
Touch ID
Since I never owned anything higher than an iPhone 4S and my iPad 2 is just that - an iPad 2, the iPhone 6 was my first contact with the Touch ID and how it works. While first setting up my iPhone, I was asked to repeatedly touch the home button while the screen showed a finger print being steadily read in. All fine and dandy, but what if you wanted more than one finger print in the system. That's ok, all you have to do is go to Settings > Touch ID and just add another one. You'll go through the same process as before.
But now you're faced with another dilemma, which finger print is which, since all the descriptions display is a numbered list of fingers (Finger 1, Finger 2, and so on). Well, it turns out that Apple is being Apple and the subtle details that others consider bells and whistles, and I consider gems, will save you. In the Touch ID settings, simply touch the home button with one of your fingers and if that finger is in the "approved" list of finger prints, that particular finger will be highlighted right on the screen. You can now go ahead and rename it to "My thumb" or "My left index finger."