It’s time for some latest tips on how to better take advantage of your iPhone and iPad. A lot of the times we were asked how you can send multiple photos from your camera roll via email to friends. Other readers had issues with the iPhone’s screen rotating from landscape to portrait at the most inconvenient times. Plus, we discover how we can turn any iBook into an Audiobook without any extra apps.
Emailing photos with your iPhone
So you’ve taken a bunch of photos at the party and you want to share them with everyone who was there. Simple enough. Go to the Photos app and locate the photos you want to share. Press the ”Share” button up top, before selecting any one photo.
This will let you tap on multiple photos to select them. The catch is that the maximum number of photos that you can share at once via email directly from the Photos app is 5. So go ahead and select a maximum of 5 photos and hit “Share” in the bottom-left corner. You should see email as one of the options and from then on it’s self explanatory.
The photos are automatically inserted in a new email and you can choose a recipient and write a message.
Want to send more than 5 photos at a time?
But what if you want to send photos in larger batches? Well, there’s an app for that. Kicksend for the iPhone lets you share as many photos as you want with your friends.
The app is free to download from the AppStore and, upon creating your free account, you’ll have access to all the features you’ve been craving for. You can send not only photos, but also other types of files, like documents, audio and video.
This makes Kicksend a true must-have for any iPhone owner.
Audiobooks anyone?
One of the most neglected features of the iPhone is its Voice-over option. Go to Settings > General > Accessibility and turn Voice-over on. Alternatively, you can tap four times in rapid succession on the Home button and achieve the same result.
With Voice-over turned on, go to iBooks and choose one of your books. Now, as soon as you tap on any of the lines of text, the nice lady in your iPhone will speak out that line of text. For optimum efficiency, tap and hold on a line of text and once the sentence finishes move your finger down to the next line. With a bit of practice, the reading will be cursive and you’ll get to turn any regular iBook into a full-fledged Audiobook.
You can easily turn off Voice-over by tapping four times on the Home button once more.
Locking your screen orientation
But what if you want to read the book yourself, in bed, lying on one side? Certain body and arm positions will warrant a change in screen orientation on your iPhone and iPad, making it difficult to read without abnormally twisting your neck.
Naturally, there’s a simple solution to this: locking your screen orientation. Accomplishing it is even simpler. By double-tapping on the Home button of your iPhone or iPad, you get to open the multi-tasking bar. Sure, you can close apps from there, but if you swipe all the way to the left, you get the iPod controls and one extra button that lets you lock screen orientation to the current orientation.
Now, no matter how you hold your iDevice, the orientation won’t change. To unlock the screen orientation, double-tap the home button, swipe to the left and tap the lock button once more. It doesn’t get any simpler than this.
I hope these tips will help you get things done faster with your iPhone and iPad.


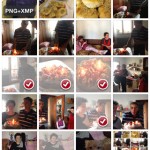
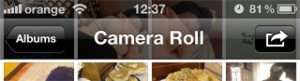
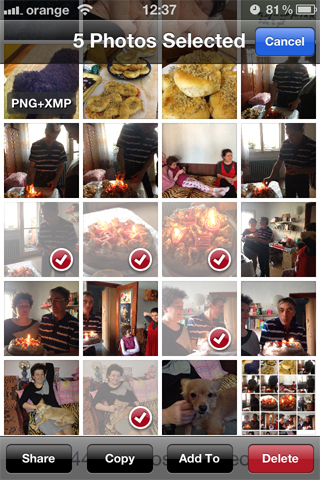
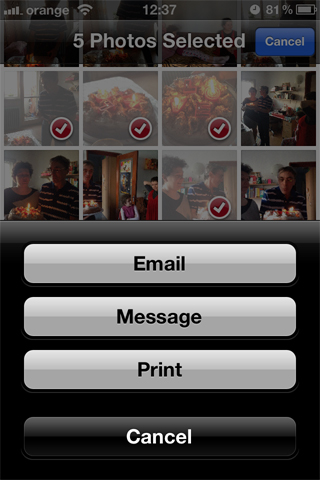

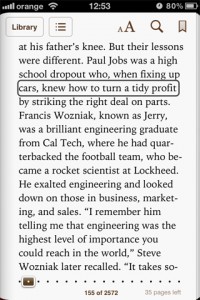
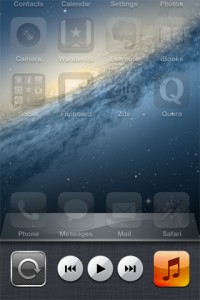




i like couponation http://www.couponcashin.com/st...