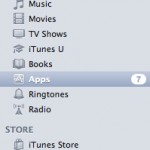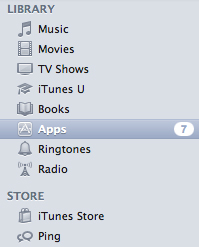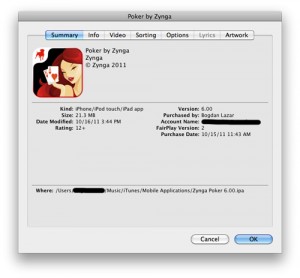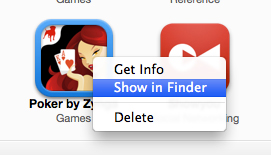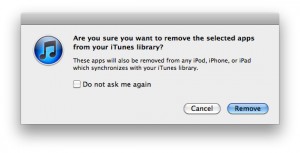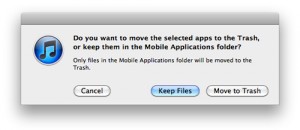If you’re like me, you’ve got hundreds of apps on your iOS devices and hundreds more in your iTunes library. Whenever you see an app you like, you quickly download it, you play with it, maybe use it extensively for some time, but you don’t always fall in love with it. You end up deleting it from your iPhone or iPad, but decide to keep it in your iTunes library, just in case.
If you do this enough times with enough apps, the discrepancy between your iTunes library and your iPhone will be huge. I personally have over 10GB of apps in my iTunes library, but only about 60 apps on my devices. That’s almost ten times as many apps just sitting on my computer that I don’t use.
Whenever any of these apps receives an update, iTunes will display a notification next to the Applications heading in the iTunes sidebar. And if you’re anything like me, you hate seeing a warning without doing something about it. So you end up checking out which apps have an update and start downloading those updates.
It’s a distraction, to say the least. Keeping your apps library organized means you need to get rid of apps you no longer use from your iTunes library, but still keep them around somewhere else on disk.
This means backing up your iTunes apps library on a hard-drive, but there’s no easy way to do it. In earlier versions of iTunes (10.3 and earlier), Apple provided users with an easy to use “Back Up to Disk” option, where you would insert a blank disk in your CD-ROM drive and all the media in iTunes will get backed up there. The current version of iTunes doesn’t support this.
Remember to always, ALWAYS, backup your data before doing these steps
So in order to backup apps and remove them from the iTunes library safely, here’s what you have to do.
1. Open iTunes
You need to locate where apps are on your hard drive. Go to Applications in the sidebar and right-click on any app in your library. Choose “Get info” from the menu and you’ll see the path to where that specific application lives on your HDD.
2. Access the Mobile Applications folder
With the link in mind, you can either manually navigate in Finder to that location, or right-click again on any app and choose “Show in Finder” from the menu. It will open up a finder window with all the apps you have in your library. The format for the apps is “.ipa” files, but don’t get scared, that’s normal.
3. Quit iTunes
Before you go any further make sure you’ve quit iTunes so that it no longer accesses your disk.
4. Copy the Mobile Applications folder
Copy the entire Mobile Applications folder to your desired location. When the transfer is complete, you’ve successfully backed up your iTunes apps library.
And now, to get rid of the apps you no longer wish to see in your iTunes Applications list.
5. Deleting apps from the library
Open iTunes again and go to Applications in the sidebar. Here you can select the apps that you no longer use either by holding down the “Shift” key and dragging around or by holding down the “CMD” key and clicking on apps individually.
When you’ve selected all the apps you needed, right click on one of them and choose “Delete.” You will then be asked if you want to remove the selected apps from your iTunes library. Choose “Remove.”
6. Keeping apps around
iTunes will now ask you if you want to move the selected apps to Trash or keep them in the Mobile Applications folder. Moving them to Trash will essentially delete them from your computer (which is what the backup is for). If you choose to keep them in the Mobile Applications folder, iTunes will just remove them from the library, but keep the actual files around.
This means that the apps will no longer appear in iTunes, but can be restored at any time.
And that’s pretty much the entire ordeal you need to do to safely backup your iTunes apps. Of course, you have Time Machine or another third-party software like SuperDuper! to do the job for you, but they will backup your entire hard drive, not just your apps.
Restoring apps to your iTunes library
In case you want to restore an app to its rightful place in your iTunes library, you have to open iTunes and Finder side by side. In iTunes, sign in with your Apple ID (the one with which you purchased the app in question). Locate the app in Finder and drag it from its location in Finder to the Library in iTunes. The app will just appear in your library now and you’re all taken care of.
In case you want to restore your entire iTunes app library, first locate the Mobile Applications folder using one of the above methods then quit iTunes. Open the Mobile Applications folder and paste all the ipa files you previously backed up. Open iTunes and sign in with your Apple ID. Poof! Your apps are back where they belong.
Sure enough, theoretically, you can just delete all the apps you have and if you want to download them again, just hit download from the AppStore. You won’t get charged for the additional download, even if the button says “Buy it now” and not “Download.” But what if you lose your Apple ID, there’s no way you can prove that you actually owned those apps. A quick backup only takes 10 minutes and can save you headaches.
Remember to always, ALWAYS, backup your data before doing these steps