Visualize iPad App Review.
Let’s say you have an idea and you want to share it. You start telling others what it is about and after wasting time and words, you realize that they just don’t see it. That’s when Visualize steps in and helps you let others see what you can, because sometimes it’s easier to show than to tell.
How it works
All you need to do is download the app and start spreading your vision. Press the “Add” button to add a project and have fun with it. Use the different options at the bottom of the screen to make your ideas come alive.
The “Gallery” button lets you choose from a wide range of elements to start your project. If you choose to add a sticker, you can import pictures from your camera or albums and then use them. You can also add a whole bunch of other elements like speech bubbles, stationaries, shapes and arrows, icons and symbols or frames. Visualize provides you with a healthy selection of each, so you’ll never run out of neat ways to make things come alive.
The gallery is definitely where a lot of the thought of the app has gone into, but nevertheless, it’s just a component of the overall system. For you Photoshop geeks, the Gallery is probably similar to the Custom Shapes tool in Photoshop.
When you want to draw, guess what, there’s a button for that. You’ll be able to choose the color and other brush characteristics like size, opacity or shape. If you are unsatisfied with your drawing, you can erase it piece by piece or press undo, redo or delete the whole image. When the artist in you is content with the end result, simply press the “Done” button at the bottom right and it will be added to your project.
Adding text is just as easy. Choose the color, font or opacity and start typing. When you’re done, the text will be added to the project.
The project editor
Photoshop users will love this! All these elements are neatly arranged in your project by layers. So anyone familiar with the concept will have no problem getting around. You can reorder layers, link two or more together and move them around or lock a layer in place.
Every element you’ve added to the project is ready to be moved, resized, rotated and generally edited, all at the touch of your finger. Tap once on any element and you’ll bring up the editing options. To reposition an object, just drag it around the stage.
Once you achieved the result that you were expecting, you can choose to save the project, export it and go back to your list of projects by accessing one of the buttons at the top of the page.
It’s clear that the magic happens here and it’s clear how easy it is with Visualize to make that magic happen.
Not just an image editor
At first, I thought Visualize is just another image editor, albeit a powerful one. After using it for some time, it’s pretty clear that it’s more than that. Visualize was built for speed and ease of use. Especially if you’re accustomed to similar software on your desktop computer, you’ll feel right at home with it.
So what can you do with Visualize? Here are a few ideas:
- Design simple flyers or magazine layouts
- Mock-up your website design ideas to a client
- Create and send e-cards
- Brainstorm ideas for client meetings
And these are just a few. Oh, yeah, there’s one more thing. You can export your projects in JPG or PNG format to Picasa, Dropbox, via email or save them to an album for later use.
A picture is worth a thousand words. And with Visualize, you don’t need to use a thousand words to make others see what you need them to see. You just show them.
Screenshots
Have this iPad App already ?
What do you think of Visualize ? Scroll down for our comment section and let us know!



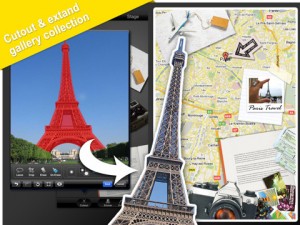

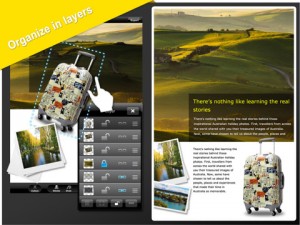


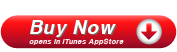
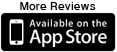
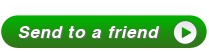




Tried this app what a joke- it just made my cheeks sucked in – no definition to the picture very strange approach. Waste of my money.
I have problems with Viz since I installed the last IOS upgrade. Can someone help me?